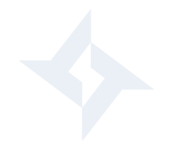Tratamento de Imagem e os famosos Presets
É muito comum os usuários do Lightroom baixarem vários e diversos presets (predefinições de tratamento) na internet, a fim de darem uma apimentada no look de tratamento de imagem de seu trabalho.
O que não é comum são estas mesmas pessoas buscarem entender como que determinado preset foi construído. Todo preset que é criado ou trazido para o software nada mais é que um conjunto de instruções numéricas que possibilitam a inserção em uma ou várias outras imagens, buscando o mesmo efeito de tratamento de imagem.
A fim de entender um pouco mais sobre isso, foi escolhido um preset criado especialmente para este artigo. Irei destrinchá-lo a fim de possibilitar o seu entendimento e claro mostrar como é o seu processo de criação.
Entre estes vários presets um muito famoso e que está na moda é o que possibilita transformar uma imagem em um tom meio fosco, sem muito contraste, sem carga nos tons escuros, trazendo um ar meio diferente para a imagem original.
O processo de criação deste tipo de tratamento é muito simples e envolve pouco uso de determinadas ferramentas possibilitando inclusive a adaptação em um grupo enorme de imagens de variadas exposições, pois não utilizaremos os ajustes básicos relacionados com a sua tonalização.
Iniciando o tratamento de imagem
Para iniciar, temos uma imagem crua, captada em RAW e que será ajustada com os parâmetros logo a seguir.

Repare na imagem abaixo que ao acessar a tela de Curva de Tons do Lightroom que a ferramenta possui um pequeno quadradinho com uma curva interna.
Não iremos utilizar os parâmetros comuns do Lightroom e para acessar os itens mais avançados, precisamos clicar neste quadradinho.

Ao acessar este modo de utilização, estamos trabalhando com basicamente a mesma ferramenta de curvas do Photoshop, o que possibilita ainda mais eficiência no seu ajuste, porém é necessário ter um cuidado maior pois a esta não bloqueia os ajustes excessivos como no seu modo básico.

Neste modo ela trabalha com ajustes em váriados pontos da extensão da reta que está sendo exibida e para que possamos ajustar ao tratamento desejado, iremos trabalhar com a criação de um SIMPLES PONTO, sem nenhum tipo de arrasto dele, apenas para ancorar o próximo que iremos criar.

O próximo passo será exatamente de ajuste das áreas de tons mais escuros a fim de trazer uma maior luminosidade para elas. Uma vez que o ponto de ancoragem foi criado no item anterior, basta agora clicar na bolinha do canto inferior esquerdo e arrastar para cima, lembrando de mantê-la sempre colada ao painél no seu lado esquerdo.

Contraste, Claridade, Vibração e Curvas
Repare na imagem que está sendo tratada como ela traz um efeito meio lavado, buscando trazer uma névoa para imagem e deixando a mesma mais opaca.
Para ajuste final em relação ao tratamento, foi inserido um pouco de contraste nos tons PRETOS (-24), um pequeno aumento no contraste dos contornos junto à ferramenta CLARIDADE (+23) e por fim uma elevação na VIBRAÇÃO (+18) das cores desta imagem para trazer um pouco de vida às cores que possívelmente sofreram uma perda quando foi elevada a iluminação com a ferramenta de CURVAS.

O ajuste para trazer a luminosidade correta está pronto e o próximo passo está relacionado com a inserção de uma pequena quantidade de GRÃO (Intensidade +22, Tamanho +25, Aspereza +50) à imagem a fim de dar um efeito ainda mais real em relação à textura fosca que buscamos.

Compare as imagens finais. Repare como existe muito mais contraste na imagem original e como foi buscada a inserção de um ajuste mais fosco para a imagem.
Tratamento de imagem em Preto e Branco
O mesmo efeito pode ser aplicada à uma imagem em Preto e Branco e para isso, basta acessar o módulo de P&B ou prescionar a tecla V como atalho de teclado. Um pequeno ajuste nos tons de LARANJA (+26) foi ajustado a fim de possibilitar que a pele da criança não fique tão escura como mostrada nas duas imagens abaixo. Sem ajuste no canal laranja.

Com ajuste no canal de laranja no HSL do Lightroom. Repare como levemente a pele sofreu um aumento de sua presença com este simples ajuste. Esta é uma dica muito útil. Em cada imagem que tiver com pessoas na fotografia, lembre-se de checar o Canal de Laranja do HSL no Lightroom. Com certeza você irá se

A fim de dar um pouco mais de luminosidade para a imagem, que em Preto e Branco possui outras características em relação à sua versão em cor, retornamos ao painél de Curva de Tons e inserimos um outro ponto, mais voltado para os tons claros e elevemos LIGEIRAMENTE o mesmo para trazer um maior clareamento nestas áreas.

Confira na comparação abaixo como é sutíl este ajuste, mostrando o antes e depois na ferramenta de curvas


Salvando um Lightroom Presets
Por fim, o passo segue para salvarmos o preset com o tratamento executado. Neste caso está sendo visualizado apenas a criação do preset de Preto e Branco, mas o procedimento é exatamente o mesmo em relação ao preset de cor, lembrando que neste caso, não haverão as informações de Tratamento nem Mistura de Preto e Branco, devendo escolher a opção relacionada com a cor.

Deixo abaixo os dois presets criados para que você possa fazer o download e aplicar em suas imagens no catálogo do Lightroom, mais abaixo estão alguns outros exemplos de aplicação dos mesmos presets em outras imagens clicadas em momentos e configurações diferentes, sem nenhum tipo de ajuste extra, além do que foi atribuíbo aos presets.
Lembre-se, baixe presets, compartilhe, mas não lote o seu Lightroom com itens que você não irá utilizar.
Baixou, testou, não gostou, deletou. Caso contrário o volume de itens irá ser enorme em sua caixa de predefinições e isso tratará mais transtorno do que benefícios.
Download de um Lightroom Presets com o tratamento de imagem feito
Confira como ficaram as imagens após o seu tratamento com Lightroom